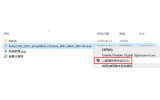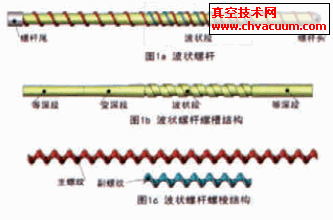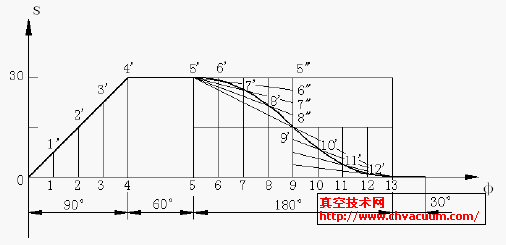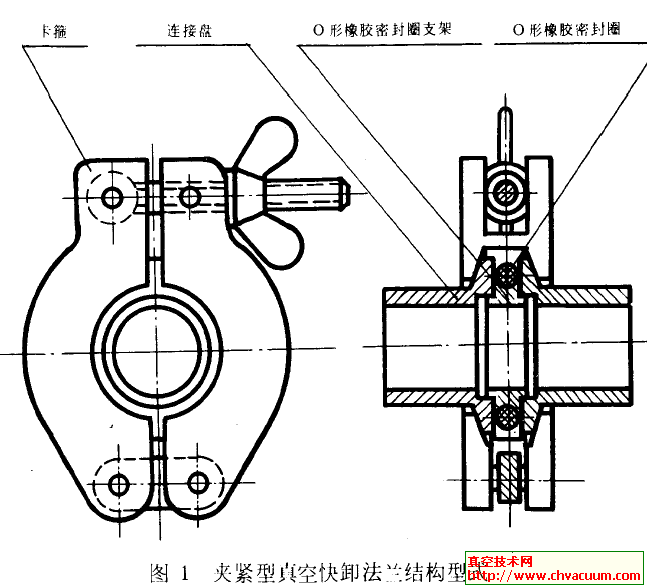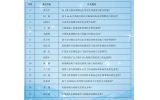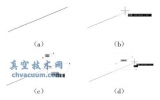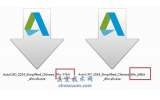如何在高版本的AutoCAD中贴图渲染(2)
怎么办呢?用“贴图”功能调整。在“贴图”功能中有:平面贴图、长方体贴图、柱面贴图、球体贴图四种,根据对象适当采用“贴图”方法来调整已经贴上的材质图片,特别是对于曲面和圆形的三维件,很难使图片贴到位,有时须用“长方体贴图”或“球体贴图”功能反复多次调整,而这些“贴图”功能又很难掌握,一动鼠标就要跑得很远,这要很有耐心的调整才能难到位。
就这个盘子而言,如对盘底的图案要调整到位,那就击“贴图/平面贴图”功能,并按住Ctrl键激活盘底线圈,就可看到四角带“▲”形的放缩框,将其框住盘底,图案就归正了(见插图3右所示)。接着,再对盘身图案调整到位,方法相同,归正的图示如插图4左所示。最后,对盘上边的圆环图案也调整到位(如插图4所示)。
附:插图4

至于,盘的边子和盘的背面,如不需要附然后图案,而使之成为本色时,则按住Ctrl键并激活相关的线圈后,再击材质面板的“从选定的对象中删除材质”按钮,即可。(详插图5箭头指示处)
附:插图5

这样设置后,不再给其它的面附任何材质,再执行“渲染”命令,就可渲染出青花瓷盘的效果图如下。
附:盘子分面渲染的效果图之一….青花瓷盘

第三、怎样将不同的图片按面分别贴图
如盘中贴“生肖团花”,盘边贴青花,怎么办?答曰:这需要在材质面板中再“创建新材质”,可命名为材质1,接着,在“漫射贴图”中,浏览和选择“生肖团花”的图片文件。这样就有三个材质球了,其参数如插图6图所示。
附:插图6
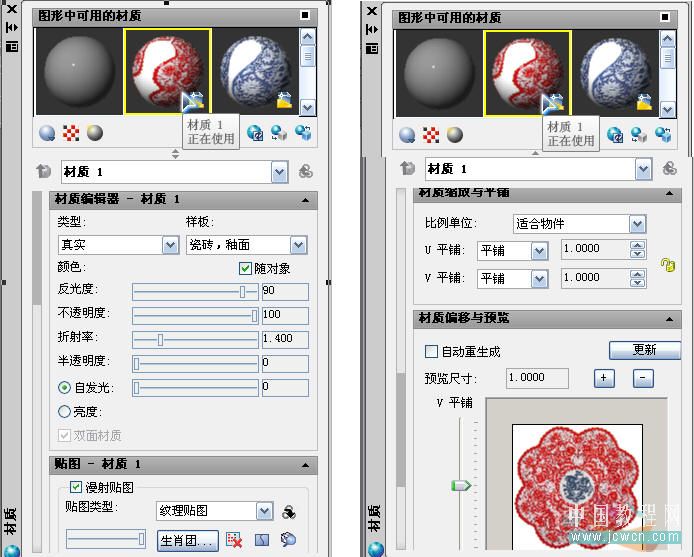
怎样分别赋给盘底和盘上边的圆环呢?上面第二自然段已经阐述,这里不在重叙,仅将图案依次调整归正的截图列下。
1、用“平面贴图”功能调整“生肖花团”图片到盘中归正的截图(插图7):
附:插图7
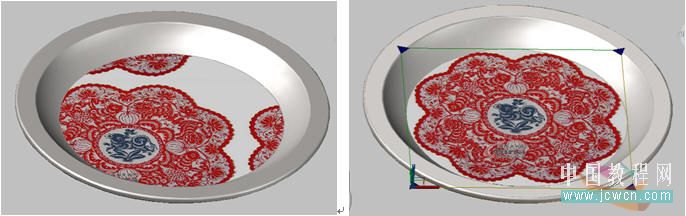
2、用“平面贴图”功能调整“青花”图案到盘上圆环归正的截图(插图8):
附:插图8