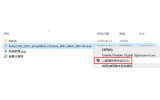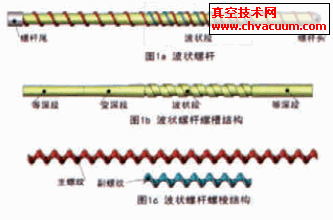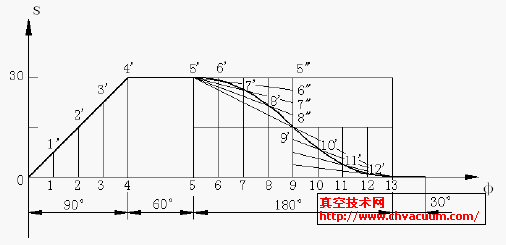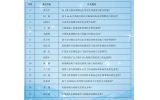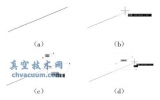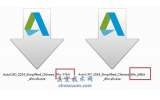CAD中缩放动态块实例
在最新的CAD版本中新增了动态块功能,对于被定义成具有动态缩放效果的动态块,我们只需拖动图块的夹点,就可以轻松实现图块的动态缩放。在今天的CAD教程中,我们将以机械设计中常见的检视口为例,详细介绍缩放动态块的方法。
在CAD 2014中,缩放动作可以与线性参数、极轴参数以及XY参数进行配对,实现多种动态效果。下面,首先让我们看一下线性缩放。
1、绘制图形
在模型空间中完成检修口的绘制,并定义成块(如图1)。

2、添加线性参数
进入块编辑器,添加线性参数。其中,线性参数的第一点取圆心,并将参数的夹点数改为“1”(如图2)。

3、添加动作
单击动作面板上的缩放动作图标,为动作指定参数,并将整个检修口框选为动作的对象(如图3)。

4、测试动态块
退出块编辑器并插入动态块,选中动态块后拖动三角夹点,检修口随之缩放(如图4)。
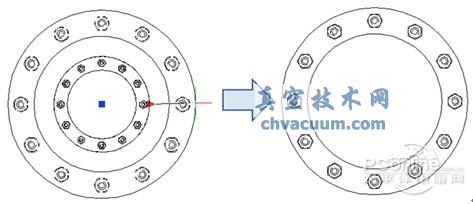
5、精确缩放
为线性参数添加值列表,可以实现精确缩放。当然,我们也可以按前述方法为线性参数指定增量和方向。
除了线性缩放之外,我们还会发现有其它的缩放类型。例如,当我们将检修口的缩放夹点向圆心的左侧移动,也就是线性参数基点的左侧移动时,会发现图块并没有发生相应的缩放(如图5)。

出现这种情况的原因是因为线性参数的端点不能越过其基点,所以我们需要将线性参数换成极轴参数,其余操作不变(如图6)。
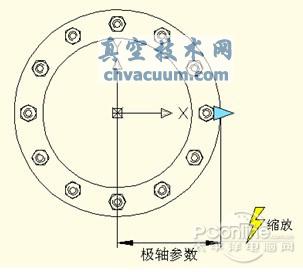

接下来,我们退出块编辑器,再次对检修口图块的夹点进行拖动,可以看到,将线性参数更为极轴参数后,可以通过向任意方向拖动夹点缩放动态块(如图7)。