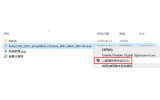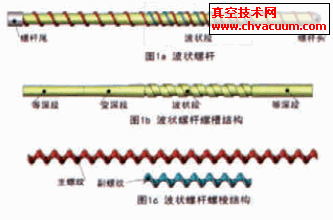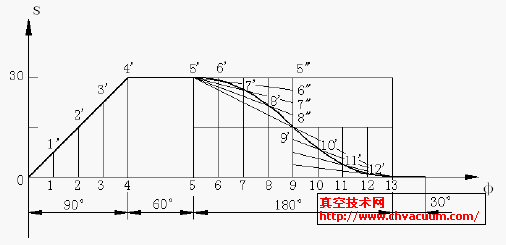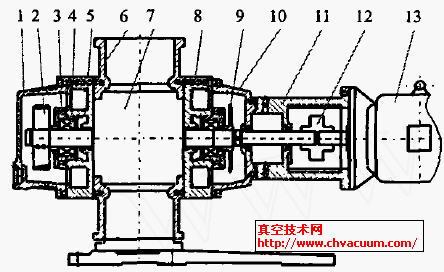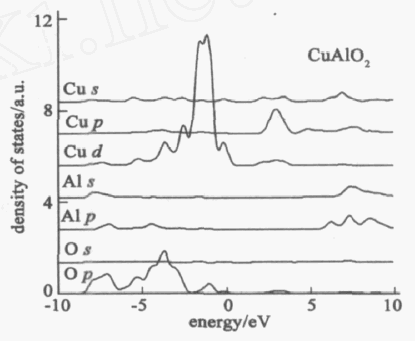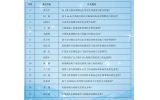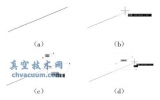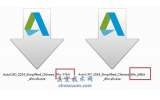AutoCAD绘图使用技巧探讨
介绍了在使用AutoCAD制图时的一些技巧,包括图纸风格的统一,不同条件下快速确定绘制图形的起点,三视图规律的实现,图形编辑,图形标注,装配图序号的书写与美化,尺寸测量等,实践表明,掌握这些技巧,可以提高绘图效率。
1、引言
AutoCAD既能绘制平面图形又能绘制三维图形,还能将三维图形转化为轴侧图和二维图形,绘图时图纸风格要统一,每一张图纸的图层特性、标注样式、文字样式、图框、标题栏必须一致。要达到这些要求,有2种方法可实现:
①在一张图上把上述工作做好,特别是要把生产中要用到的标注样式设置完,然后将这个文件另存为*.dwg格式文件(操作步骤:文件→另存为→在文件类型下拉菜单中选择*.dwg),以后绘制新图形时执行新建文件图标→选择*.dwg打开样板文件,前面设置的所有信息都有;
②同样在一张图纸上把共性(图层、标注样式、文字样式、图框、标题栏的绘制)设置好,先保存此文件,然后再将此文件另存,另存的格式仍为.dwg,绘制新图时先打开这个另存文件再另存一个文件(该文件为准备绘制新图的文件名)即可。
2、图形绘制
2.1、绘制指定长度与角度的斜线
绘制指定长度与角度的斜线步骤:点击绘制直线命令图标→指定(或捕捉)直线的起点→拖动鼠标→输入需要的长度(不能回车)→按tab键→输入需要的角度并回车。
2.2、在直线的延长线上且与直线端点的距离为规定值处开始绘制图形
以在直线的延长线上且与直线端点的距离为规定值处绘制直线为例,如图1(a)所示,操作步骤:将自动捕捉的延伸捕捉选上→点击直线绘制命令图标→将鼠标放在端点上(不能单击鼠标)→沿直线的延长线方向稍微移动一下鼠标会出现沿直线方向的虚线(见图1(b))→输入距离直线端点的值并回车→再次将鼠标放在原来的端点上(不能单击鼠标)等到捕捉到端点的符号出现(见图1(c))→沿直线的延长线方向移动鼠标且超过刚才输入的距离(在鼠标移动过程中会出现沿直线方向的虚线,见图1(d))→输入需要的直线长度值并回车。
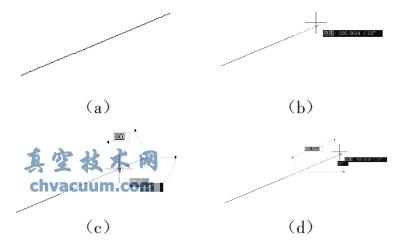
图1 在直线延长线上且与直线端点的距离为规定值处绘制直线
2.3、从两直线延长线的交点处开始绘制图形
以从两直线延长线的交点处开始绘制直线为例,如图2(a)所示,从两直线延长线的交点处开始绘制一直线,操作步骤:将自动捕捉的延伸、端点、交点捕捉选上→点击直线绘制命令图标→将鼠标放在一条直线端点上(不能单击鼠标)等到捕捉到端点的符号出现(见图2(b))→将鼠标放在另一条直线端点上(不能单击鼠标)等到捕捉到端点的符号出现后(见图2(c))沿直线的延长线方向移动鼠标,直到图2(d)所示单击鼠标指定直线的一个端点→确定直线的另一个端点(与一般直线绘制一样)。
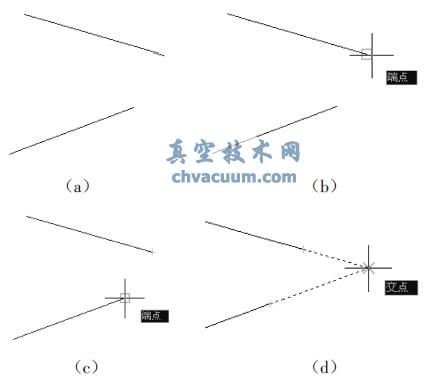
图2 从两直线延长线的交点处开始绘制直线
2.4、在两点的中点处开始绘制图形
以绘制直线为例,如图3(a)所示,绘制一直线,两端点分别是两已知线左右两端连线的中点,一般方法是:先将左右两端点连成线,然后分别捕捉连线中点作为绘制直线的两端点,最后,删除左右两端点连成线。这种方法键、鼠标结合最少需要点击18次。按下面的步骤键、鼠标结合只需13次。将自动捕捉的中点捕捉选上→点击直线绘制命令图标→按住shift或ctrl的同时右击鼠标调出自动捕捉菜单,选择其中的两点之间的中点(见图3(b))→先后捕捉左边两端点并单击鼠标(见图3(c))→再次按住shift或ctrl的同时右击鼠标调出自动捕捉菜单,选择其中的两点之间的中点→先后捕捉右边两端点并单击鼠标即可(见图3(d))。
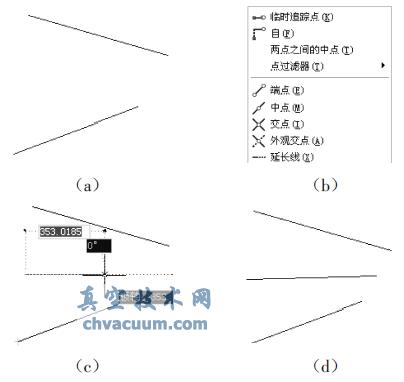
图3 在两点的中点处开始绘制直线
7、结束语
以多年使用AutoCAD的经验为基础,同时参阅多方面资料,得出AutoCAD在图纸风格统一,图形绘制,图形编辑,图形标注,装配图序号书写,尺寸测量等方面的使用技巧,掌握这些技巧,不仅可以提高绘图效率,而且可以使图纸美化。